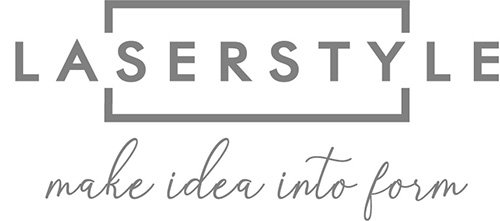- レーザー加工用材料・商材販売サイト
Beam Studio
加工データ処理の方法
beamo専用のソフトウェア「Beam Studio」
Beam StudioとはLASER STYLEで販売中のガジェットレーザーbeamoを操作する上で必須の、ドライバー兼デザインソフトウェアです。
Beam Studio上でbeamoの加工位置合わせや、出力・加工スピードの設定を行い、beamoに送信する機能を持っています。
また簡易的なデザインであれば、専用のソフトウェア程ではありませんが作成も可能です。
Beam Studioは下記より無料でダウンロード可能です。
windows・mac双方に対応はもちろん、ブラウザ版もありますのでスマホやタブレットでも使用可能。
どのような環境下でもbeamoを動かしてレーザー加工を行うことが出来ます。
実際には「Adobe Illustrator」を始めとした、メジャーなデザインソフトウェアでデザインを作成し、それをBeam Studioにて開いて加工するという方法を取っている方が多いようです。
こちらではBeam Studioでのデータ処理や、Illustratorで作成したデザインデータをBeam Studioに移行する際のポイント等をご説明いたします。
※Beam Studioを始めとしたソフトウェアのバージョン等によって結果や内容が異なる場合がありますので、予めご了承ください。
Beam Studioでの加工データ処理方法
目次
・データ内での彫刻部分と切断部分の振り分け
・加工したくない部分は「非表示」
・加工する順番を決められる
・Illustratorで作った加工データをBeam Studioへ
・Illustratorが使えない場合は?
 |
 |
ざっくばらんに分かりやすく言ってしまうと、Beam Studio内データの「塗りつぶし」部分は彫刻、「線」の部分は切断として認識します。
「レイヤ」一覧で彫刻部分と切断部分を色分け&レイヤ分けしておくと、彫刻・切断それぞれの加工設定を分けて設定することが可能です。
このレイヤーはいくつも増やすことが出来ますのでデータの色(レイヤ)ごとに加工設定を変えることが出来ます。
例えばデータの「赤色の部分は深く彫って」「黒の部分は浅く彫る」なんて事も1回の加工で可能なため、非常に便利な機能です。
 |
 |
レイヤ名右側の目玉マークをクリックすると、そのレイヤを表示・非表示することが可能です。
非表示のレイヤは加工が行われませんので、加工したくない部分をレイヤ分けして非表示にすることでデータをいちいち修正したり、一部を削除したりする必要がありません。
ちなみにレイヤは名前を変更させることが出来ます(最初はホームページ作成等で使用される色識別のカラーコードになっています)。
「切断部分」だったり「彫刻部分」といって名前にしておくとわかりやすいでしょう。
 |
 |
一般的にレーザー加工は「彫刻→切断」の順番で加工を行います。
切断加工を先に行ってしまうと、切断部分の「切しろ」分加工対象物が動いてしまって彫刻がズレてしまう可能性があるからです。
Beam Studioではレイヤ一覧の上部のレイヤから加工が行われます。
つまりレイヤ分けをすることにより、どの部分から加工を行うかを設定することが可能で、自由に加工の順番を変更することが可能です。
Illustratorで作った加工データをBeam Studioへ
Beam Studioは様々なファイルフォーマットに対応しています。
その中で我々が色々検証したところ一番相性がよいフォーマットは「.pdf」でした。
実際にIllustratorで作成したデータをBeam Studioで展開する流れを紹介します。

上記はIllustrator上でのデータです。
Illustrator上で「彫刻部分」と「切断部分」を色分けしておきます。
特に「この色にしなくてはいけない」というのはありませんので、どんな色でもOKです。
また加工をしない部分は「白」ではなく「透明」にしてください。
beamoは「白」も加工をする色として認識してしまう為、白色の部分も加工が行われてしまいます。
何も加工を施したくない部分は必ず「透明」にしてください。
上記でもご案内したとおり、beamoはデータの「塗りつぶし」部分は彫刻、「線」の部分は切断として認識します。
そこの部分を考慮してIllustratorでデータを作成します。作成後「.pdf」のフォーマットで保存します。

Beam Studioで「ファイル」→「開く」、もしくはドラッグ&ドロップで先程作成した「.pdf」データを開きます。
その際に上記画像のように「積層スタイルを選択:」というポップアップウィンドウが現れますので、ここで「色」を選択してください。
これによりIllustrator上での色分けがBeam Studioにも反映され、自動的に色ごとにレイヤ分けしてくれます。

無事Beam Studioでデータが開けました。色ごとにちゃんとレイヤ分けもされています。コレでデータの加工準備は完了です。
ちなみにIllustratorであればコピー&ペーストでダイレクトにBeam Studioへデータを貼り付ける事も可能です。
しかし、その方法だとデータが「画像」に変換されてしまいます。
画像データでも彫刻加工は可能なのですが、線の部分をbeamoが切断として認識してくれなくなります。
その為彫刻加工だけの際はコピー&ペーストでも大丈夫ですが、切断加工も含まれる際は必ず.pdfで保存をしてからBeam Studioで開いてください。
Illustratorが使えない場合は?
IllustratorやCorelDRAWといったデザインソフトをすでに使用している方や、これから購入を検討している方は上記のやり方をご参考いただければすぐに加工データを用意することが出来ると思います。
しかしそうではない方にとって、このようなソフトフェアを購入したり用意することは特に金銭的にカンタンなことでは無いと思います。
Beam Studioでデザインを作成することも不可能では無いですが、やはり機能に制限があり中々思ったようにデザインするのは難しいかもしれません。
そこで使用を検討してもらいたいのが「Inkscape」です。
こちらはオープンソースで開発されているグラフィックソフトウェアで、ドローソフトの一種です。
無料で全機能を使用可能なソフトの為、「有料でデザインソフトを購入するのはちょっと。。。」という方は導入を検討してみても良いかもしれません。

Illustrator等とは使用感だったり使い勝手が異なる部分もありますが、デザイン作成に必要な機能はあらかた揃っていますので、このソフトを使いこなせればbeamoでの加工データ作成も手軽に行えます。
作成したデータを「.pdf」で保存することも可能なので、Beam Studioにデータを移行するのも簡単に行えます。
有料のデザインソフトが無くてもこのようにデータを作成・準備する方法はありますので、beamoを購入する上での安心材料として認識しておいてください。
今回はbeamoにてレーザー加工を行う上で必要なBeam Studio上でのデータ処理やデータ移行に関して、基本的な内容をご紹介いたしました。
基本を押さえてしまえば簡単ですのでドンドンbeamoで加工にチャレンジしてみましょう。